How to Connect 2 Bluetooth Headphones to Your Laptop? Learn how to easily connect two Bluetooth headphones to your laptop for a shared listening experience. Follow our step-by-step guide for both Windows and macOS.
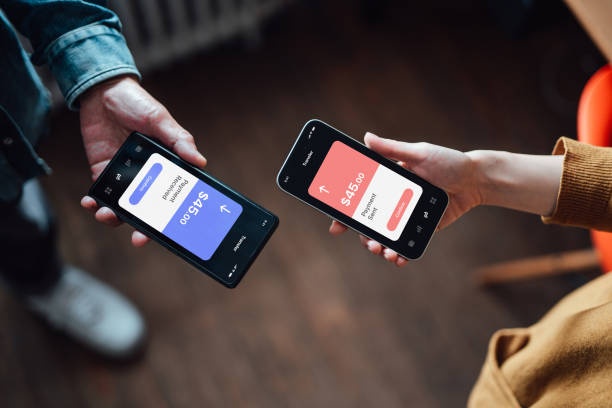
Table of Contents
Want to share your favorite tunes or movies with a friend?
Connecting two Bluetooth headphones to your laptop is a simple and convenient way to enjoy a shared listening experience. Whether you’re binge-watching a series or gaming with a buddy, this guide will show you how to easily pair multiple headphones to your device.
Let’s dive in and discover the steps to create a personalized listening environment for you and your companion.
Requirements
Before we get started, let’s make sure you have everything you need. To connect two Bluetooth headphones to your laptop, you’ll need:
- A Bluetooth-enabled laptop: Check your laptop’s specifications to confirm if it has Bluetooth capabilities.
- Two Bluetooth headphones: Make sure both headphones are compatible with your laptop’s Bluetooth version.
- A compatible operating system: Windows or macos are the most common operating systems that support this feature.
Once you’ve verified that you have these essentials, we can proceed to the pairing process.
| Feature | Compatible Devices |
| Bluetooth Version | 5.0 or later |
| Operating System | Windows 10 or later, macOS 11 or later |
| Laptop Requirements | Bluetooth-enabled laptop |
| Headphones | Any Bluetooth headphones |
| Number of Headphones | Up to 3 |
| Additional Requirements | None |
Connecting on Windows
Step 1: Turn on Bluetooth and Pair the First Headphone
- Activate Bluetooth: Locate the Bluetooth icon in your Windows taskbar and click on it to turn it on.
- Put your headphones in pairing mode: Follow the manufacturer’s instructions to put your first pair of headphones into pairing mode. This usually involves pressing a specific button for a few seconds.
- Pair with your laptop: In the Bluetooth settings, select “Add Bluetooth device” and wait for your headphones to appear in the list. Click on them to initiate the pairing process. If prompted, enter any necessary pairing code.
Step 2: Pair the Second Headphone
- Put your second headphones in pairing mode: Repeat the same steps as before to put your second pair of headphones into pairing mode.
- Pair with your laptop: Go back to the Bluetooth settings and select “Add Bluetooth device.” Your second pair of headphones should appear in the list. Click on them to pair.
Troubleshooting Tips:
- If you’re having trouble pairing, ensure that your headphones are fully charged and within range of your laptop.
- Try restarting your laptop and headphones.
- Check if there are any software updates available for your Bluetooth driver or operating system.
By following these steps, you should be able to successfully connect both pairs of Bluetooth headphones to your Windows laptop.

Connecting on macos
Step 1: Turn on Bluetooth and Pair the First Headphone
- Activate Bluetooth: Click on the Apple menu in the top left corner, select “System Preferences,” and then click on “Bluetooth.” Ensure that Bluetooth is turned on.
- Put your headphones in pairing mode: Follow the manufacturer’s instructions to put your first pair of headphones into pairing mode.
- Pair with your Mac: In the Bluetooth settings, click on the “+” button to add a device. Your headphones should appear in the list. Click on them to initiate the pairing process. If prompted, enter any necessary pairing code.
Step 2: Pair the Second Headphone
- Put your second headphones in pairing mode: Repeat the same steps as before to put your second pair of headphones into pairing mode.
- Pair with your Mac: Go back to the Bluetooth settings and click on the “+” button again. Your second pair of headphones should appear in the list. Click on them to pair.
Troubleshooting Tips:
- If you’re facing issues, try restarting your Mac and headphones.
- Check if your headphones are compatible with your Mac’s Bluetooth version.
- Update your Mac’s software to the latest version.
By following these steps, you should be able to connect both pairs of Bluetooth headphones to your macos device.
Additional Tips
Managing Multiple Bluetooth Devices:
- To switch between different audio sources, simply click on the Bluetooth icon in your taskbar (Windows) or menu bar (macos) and select the desired device.
- You can also adjust the volume and sound settings for each connected device individually.
Improving Sound Quality and Battery Life:
- Update drivers: Ensure that your laptop’s Bluetooth drivers are up-to-date for optimal performance.
- Check audio settings: Adjust your laptop’s audio settings to enhance sound quality and reduce battery consumption.
- Use a Bluetooth headphone splitter: If you want to connect more than two headphones, a Bluetooth headphone splitter can be a helpful tool.
Remember: The battery life of your headphones may be affected when connected to your laptop. To conserve battery power, consider using wired headphones or turning off your Bluetooth connection when not in use.
Conclusion
Connecting two Bluetooth headphones to your laptop is a simple and convenient way to enjoy a shared listening experience. By following the steps outlined in this guide, you can easily pair multiple headphones to your device and enjoy your favorite music, movies, or games with friends and family.
Have you successfully connected two Bluetooth headphones to your laptop? Share your experiences and any additional tips in the comments below!
FAQ
Q: Can I use any type of Bluetooth headphones?
A: Yes, most Bluetooth headphones should work, but it’s best to check the compatibility with your laptop.
Q: What if I’m having trouble pairing my headphones?
A: Try restarting your laptop and headphones, or check if they are in pairing mode. You may also need to update your laptop’s Bluetooth drivers.
Q: Can I use a Bluetooth headphone splitter?
A: Yes, a Bluetooth headphone splitter can help you connect multiple headphones to a single Bluetooth source.
Q: Will the sound quality be affected when using two headphones?
A: The sound quality may vary depending on the headphones and your laptop’s audio settings. However, most modern Bluetooth headphones offer good sound quality.
Q: Is there a limit to the number of headphones I can connect?
A: The limit may vary depending on your laptop’s Bluetooth capabilities, but generally, you can connect two or three headphones.


